С появлением быстрой мобильной 3G и 4G связи в городах нашей страны, отпала необходимость в отдельных модемах и устройствах для выхода в интернет, теперь с помощью смартфона можно подключить свой ноутбук или ПК к интернету. В статье мы подробно изложили инструкцию, как подключить интернет через смартфон, без использования дополнительных переходников и связующих устройств. Ваш компьютер сможет использовать все ресурсы и возможности предоставляемого оператором интернета. Смартфон превратится в полноценную переносную точку доступа, к которой можно подключить любые компьютерные и переносные приборы.
Смартфон как точка доступа Wi-Fi
Начнем с наиболее частого вопроса, который возникает у пользователей. Включение точки доступа на вашем телефоне позволит превратить его в мобильный роутер, который всегда с вами. Правда, используйте данный метод осторожно, если вы в дороге, ведь потребление аккумулятора увеличивается в разы. Происходит это по причине задействования большого количества ресурсов на поддержание постоянного подключения к мобильной сети, а также увеличенного потребления заряда WiFi модулем смартфона, который будет переключен из приемника в передатчик.
Инструкция для Android как подключить интернет через смартфон с помощью Wi-FI:
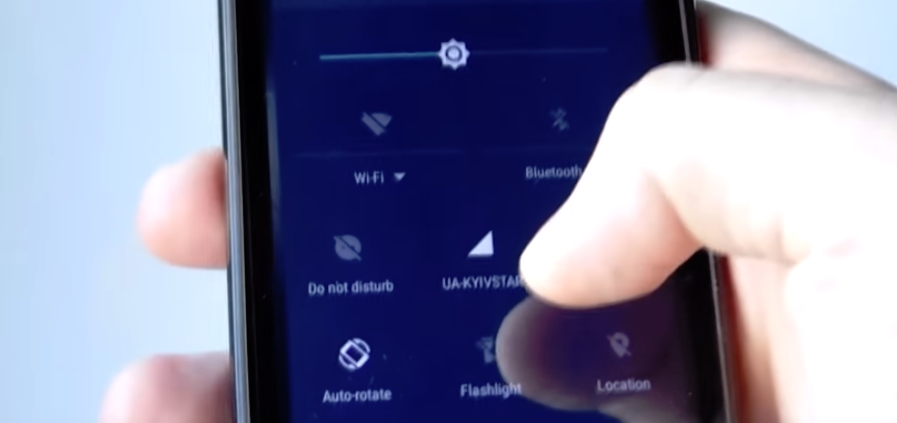
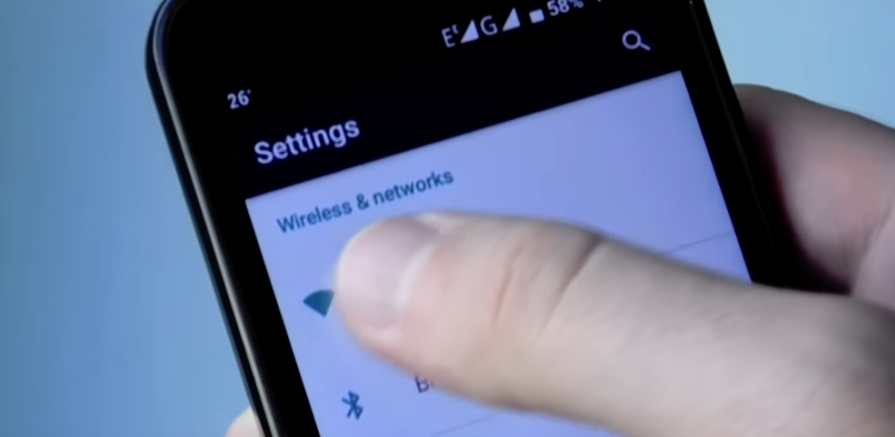
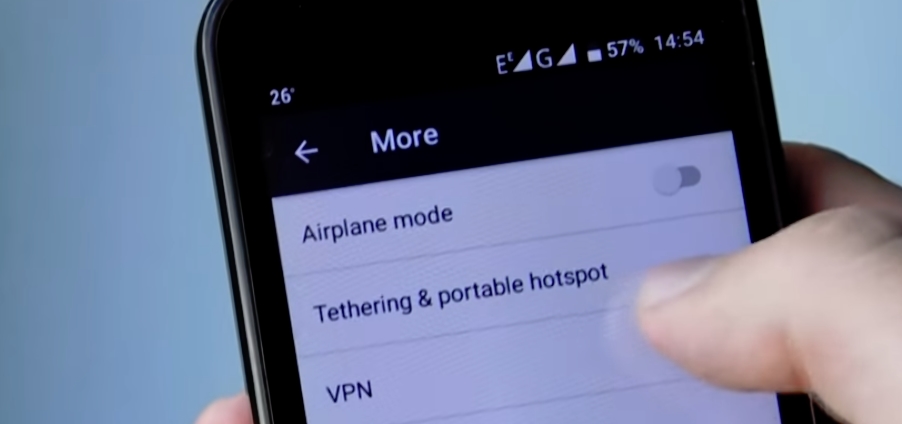

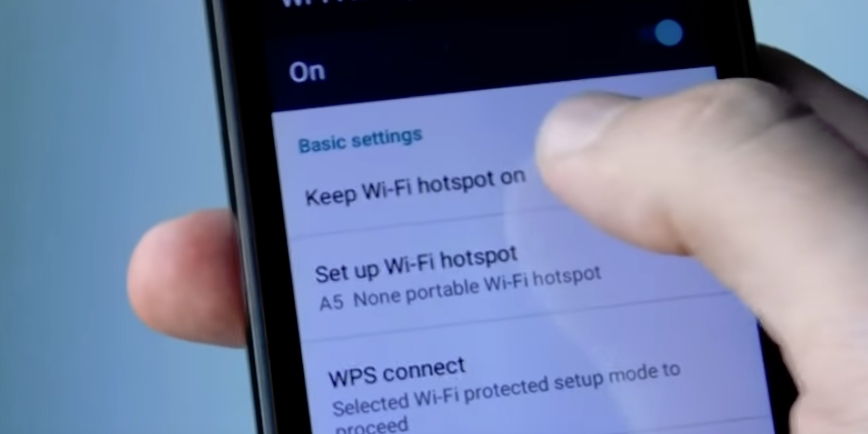
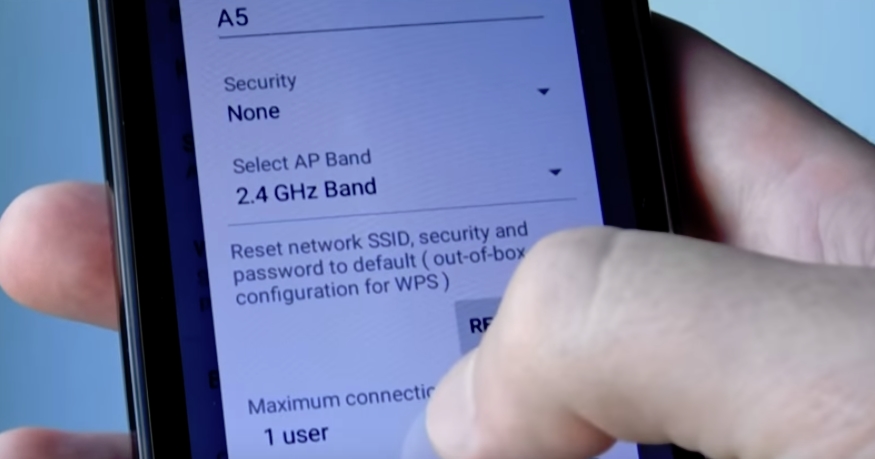
- Заходим в настройки с помощью значка в шторке или соответствующей иконке в списке приложений.
- В первой части экрана настроек найдите пункт с незамысловатым названием «Ещё» и перейдите в него (в некоторых моделях смартфонов пункт точки доступа вынесен на первый экран настроек).
- На открывшемся экране зайдите в пункт «Режим модема».
- В верхней части есть переключатель для включения и отключения точки доступа, который нужно включить.
- Под переключателем находится пункт настроек, зайдя в которые вы сможете установить тип защиты и пароль вашей мобильной точки доступа.
Режим модема iOS:
- Заходим в настройки с помощью иконки на рабочем столе.
- Переходим в пункт сотовой связи (На старых версиях iOS ниже 9 пункт находится сразу на главном экране настроек, в верхней части).
- Видим пункт режима модема, переходим в него. Здесь можно включить или выключить его, а также установить пароль для вашей точки доступа.
Если у вас отсутствует пункт режим модема на iOS или он не активен, тогда нужно вручную прописать APN подключения в настройках интернета, более подробно на видео ниже.
Смартфон в качестве USB модема
Данная возможность доступна на всех Android и iOS устройствах. Её несомненным плюсом в сравнении с Wi-Fi является прямое подключение к компьютеру, за счет чего сберегается заряд аккумулятора, а также остается возможность полноценного использования аппарата. При отсутствии потребность именно в беспроводном сигнале, советую использовать данный метод, по моим наблюдениям, скорость доступа в этом случае немного выше, а подключение не требует больших знаний или сложных настроек. За исключением iOS устройств, в которых требуется обязательное наличие iTunes на вашем компьютере, в ином случае USB модем работать не будет.
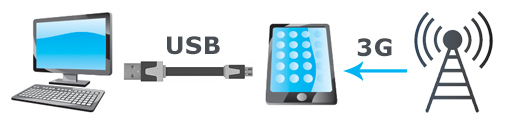
Инструкция по включению USB модема для iOS идентична включению мобильной точки доступа по Wi-Fi, которую вы можете найти в первом пункте этой статьи.
Инструкция для включения USB-модема Android смартфонах:
- Заходим в настройки системы
- Переходим на пункт «Ещё», который располагается в конце первой группы (на некоторых устройствах точка доступа и USB модем вынесены в пункт на главном экране меню настроек).
- Выбираем режим модема
- Подключаем USB кабель
- Видим переключатель USB-модем, который требуется поставить в положение ВКЛ.
- Подключаем смартфон к ПК или ноутбуку, он находит драйвера и автоматически подключается к сети.
Теперь вы знаете, как подключить интернет через смартфон по Wi-Fi и USB. Если у вас возникли дополнительные вопросы, смело задавайте их в комментариях. Стоит заметить, что существуют также специальные программы, которые созданы для использования телефона как модема, но с версии Android 4.3 смысла в них не вижу.




